一、第一次安裝使用xoops,如果不知道從何處著手,就依據tad老師的步驟,一項項完成基本設定。tad老師很貼心,已經將說明製成連結,依1~7順序,點進去設定就對了。
二、首先更新模組,點選立即更新到X.X版,按下安裝即可完成 ( linux伺服器可能需輸入root的帳密。這邊使用Bitnami架在windows10的沒問)。
三、更新畫面。好了之後直接關閉彈出視窗,上方模組隨選頁面會自動整理。
四、更新完畢會出現「已是最新」。
五、下方還有個預設佈景也要更新。更新完畢後,開始安裝所需要的模組。tad老師及協力作者們製作很多適合台灣學校使用的模組,請依據個別需求在模組隨選頁面中下載安裝。

六、若更新或安裝發生問題,請進入模組後台管理,點選「操作」項下更新按鈕(會有黃色驚嘆號,不是藍色那個。沒截到圖,sorry),重新更新一次。
八、在模組後台管理中,完成下列事項:
- 決定模組的名稱(如果是新架站,最好是依循舊站的命名,教職員生比較不會找不到。如在敝校網路硬碟模組舊稱叫作「表單資料下載」,僅讓處室提供文件給外界下載列印,非提供使用者網路硬碟功能,新站延站即可。
- 決定模組是否顯示在主選單中。如本校使用線上書籍模組來當作學校簡介,已於上方下拉式選單中呈現,故將之隱藏。
- 是否暫時把該模組的功能關閉。
九、來下來修改php.ini。該檔連結依使用之平台而有所不同,對新手而言要找有困難。但各位有看到畫面中C:\Bitnami\wampstack-......,tad老師寫程式時已經考量到這些了,幫各位找出來顯示在上方啦,實在揪感心 !!因為架在windows上,很容易的將php.ini複製備用,接下來上使用notepad++直接修改成建議值即可;最重要的是data.timezone,一定要改。
十、Meta資料依右方說明填入即可。筆者習慣加入地圖、網站政策、反霸凌電話及信箱、學校統編、電話及傳真等。
十一、編排區塊。一般學校慣用以大篇的各項公告為主頁面,故先將新聞顯示於上中方,其他如會員登入、主選單、搜尋等依需求顯示在下左、下右或左、右區塊。因為可以使用拖曳功能拉動要顯示的模組功能,已較舊版而言方便許多,建議瀏覽器開雙視窗,一個前台,一個後台,拖曳後在首頁視窗上直接F5重新整理,看看是否符合需求,若不符合即再後台視窗拖曳修改,可多方嘗試不同擺法。
PS:建議先顯示幾個常用功能模組,至於擺放位置還要依佈景版面類型做調整。
十二、進行佈景設定。若無外購,建議使用有響應式佈景的school2015來處理網站版面,該佈景的設定相關多,先決定版面類型,其他請多多嘗試。
十三、大多數的學校為了多「塞」一點資料在首頁,多採用之三欄式配置。
十四、logo圖上傳後即出現在滑動圖片上層。學校大多有自己的logo,要找一下或掃描去背;若無請自行使用繪圖軟體繪製,或乾脆直接上字 ( 沒漂亮書法字體?可以全字庫找找 )
十五、滑動圖片多為學校豐功偉業,一樣自行使用繪圖軟體合成製作(背景圖沒有?到google打上背景素材就有一堆,惟請注意授權問題,或至免費圖庫找找也不錯 )
十六、最後把tad老師的說明區塊隱藏即可,「僅顯示啟用」點「否」。
十七、做到這裡,您已經有一個基本但強大的CMS網站了,細節當然還有很多,建議多方嘗試,發掘的過程十分有趣哦 ^_^
----------------------------------------------------------------------------------------------------------------------
若您想更瞭解相關的資訊,請直接連至XOOPS輕鬆架網站,裡面有相關多的資料以及使用者的回饋,如果要了解XOOPS各模組的功能,筆者建議買一本tad老師的書保證值回票價哦^_^(雖然不是新書了,但XOOPS架構沒啥改變啦XD)
-----------------------------------------------------------------------------------------------------------------------



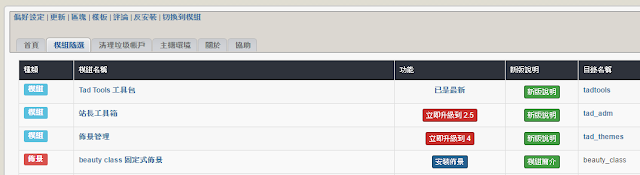










沒有留言:
張貼留言